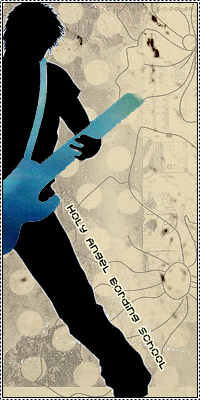Je vais vous apprendre à faire un avatar vidéo avec Wink & Photoscape, 2 logiciels gratuits.
1) Télécharger les logiciels.
Pour Wink : cliquer ici. Le téléchargement s'effectue. Il apparait ensuite sous forme de dossier .zip. Il faut donc extraire les fichiers. Enfin, il faut effectuer l'application qui permet d'installer le logiciel.
Pour Photoscape : cliquer ici. Une mini fenêtre s'ouvre, cliquer sur "Enregistrer le fichier", le téléchargement s'effectue. Vous obtenez directement l'application qui permet d'installer le logiciel.
2) Installation des logiciels.
Comme pour n'importe quel programme, vous installez votre logiciel. (en approuvant les règles d'utilisation, etc..)
3) Création des captures.
- Ouvrez Wink. (logiciel avec un icon en forme d'œil)
- Tout d'abord, il faut faire en sorte que le logiciel soit en français, donc cliquez sur : File > Choose Language > French.
- Une fenêtre s'ouvre avec un message anglais. Cliquez sur ok.
- Fermez et re-ouvrez votre logiciel. Il est maintenant en français.
- Allez sur YouTube pour chercher votre vidéo. (pour moi ça sera Remember December de Demi Lovato)
- Regardez votre vidéo et choisissez le passage que vous souhaitez avoir sur votre avatar vidéo.
- Allez sur Wink. Faîtes Fichier > Nouveau. Vous vous retrouvez avec ça : aperçu.
- Nous allons passer aux réglages. Sur la fenêtre, là où il y a marqué "Ecran", vous dérouler le menu & choisissez "zone personnalisée".
- Vous vous retrouvez maintenant avec ça : aperçu.
- Les coins verts que vous pouvez voir, vous allez les centrer sur votre écran, comme ceci : aperçu.
- Maintenant allez sur votre vidéo (les coins verts sont toujours apparents) et placez ces coins de façon à prendre la vidéo, comme ceci : aperçu.
- Maintenant aller sur la petite fenêtre (ici) et vous allez modifier le "Délai de capture chornométrée" et vous allez mettre le nombre 70 : aperçu. Cliquez sur "ok".
- Une nouvelle fenêtre apparaît : cliquez sur "Réduire dans la barre d'icônes".
- Pour pouvais maintenant voir que l'icône du logiciel est dans votre barre d'icône, en bas à droite : aperçu.
- Allez au début de votre passage de la vidéo, mettez pause, faîtes un clique droit sur l'icône du logiciel en bas à droite et choisissez "Start Timed Capture".
- Cliquez sur play pour que votre passage commence à tourner. Lorsque vous avez le passage que vous voulez, refaîtes un clique droit sur l'icon et choisissez "Stop Timed Capture". Ce n'est pas grave si il y a des choses que vous ne vouliez pas dans votre passage, vous supprimerez ce que vous voudrez par la suite.
- Double cliquez sur l'icône du logiciel, une petite fenêtre s'ouvre, cliquez ensuite sur "Terminer". Voilà vous avez toutes vos captures : aperçu. Supprimez les captures que vous ne souhaitez pas voir avec la touche "Suppr." de votre clavier.
- Allez maintenant dans : Fichier > Exporter en HTML : Sélectionnez l'endroit où vous voulez enregistrer vos captures (pour ma part, sur le bureau), donnez un nom au fichier (pour ma part "Demi Lovato"), cliquez sur "Enregistrer", choisissez ensuite PNG file (*.png) : aperçu. Cliquez enfin sur "ok".
- L'export s'effectue, lorsque c'est finit, vous pouvez fermer sans sauvegarder.
4) Export sur Photoscape.
- Ouvrez Photoscape. (j'ai la version française donc désolé pour ceux qui l'ont en anglais, vous pouvez tout de même vous débrouillez avec mes captures.)
- Allez dans "Traitement par lot", le troisième onglet en partant de la gauche.
- Ouvrez à part le dossier avec vos captures, sélectionnez toutes les captures et glissez les dans le petit cadre : aperçu.
- Vous voici avec toutes vos captures. Passons aux paramètres.
5) Paramètres.
- Nous allons paramétrer toute la colonne de gauche : aperçu.
- Modification de la taille : à droite, il y a écrit "Taille Originale". Déroulez le menu et choisissez "Rogner". La largeur et la hauteur ne sont plus grisées, vous pouvez alors personnaliser ces champs. Pour ma part je vais mettre 100 à la hauteur et à la largeur aperçu.
- Ajout de texte : Cliquez sur "Objet" (ici). Cochez la case "Texte 1", vous verrez apparaître un texte vert. Pour le modifier, cliquez sur le crayon (ici). Vous pouvez rajouter jusqu'à 4 textes différents.
- Effets sur les captures : Cliquez sur "Filtre" (ici). À présent, vous pouvez faire toutes les modifications que vous souhaitez. Pour ma part, je vais tout éclaircir et mettre en Sépia.
6) Le final.
- Cliquez ensuite sur "Tout convertir" et enfin sur "Enregistrer". Un message va apparaître pour vous dire que la conversation est terminée.
- Allez enfin dans "GIF Animé", le troisième onglet en partant de la droite.
- Retournez dans le dossier où il y a toutes vos captures. Vous trouverez un dossier "output" : aperçu. Allez dedans.
- Sélectionnez le tout et faîtes glisser dans le cadre blanc : aperçu.
- Maintenant que vous avez tout mis dans le cadre, il faut changer le temps. Pour que ce soit un temps régulier, je vous conseille de mettre 0,07 sec. Pour cela, cliquez sur "Changer la durée" et mettez ce temps : aperçu. Je ne dis pas que c'est le temps que vous devez tout le temps mettre, ça dépend de votre vidéo si elle est lente de base ou rapide.
- Après avoir fait ça, vous pouvez enregistrer votre gif en cliquant sur "Enregistrer" en haut à droite. Une fenêtre s'ouvre pour choisir l'emplacement de votre avatar, pour ma part sur le bureau, et le nom de votre fichier, pour ma part "Demi". L'enregistrement se fait, et enfin cliquez sur "ok".
& voici le résultat : 
Des questions ? Vos résultats ?
Je sais que le tutoriel est long, mais à force, ça vous
prendra 2 minutes pour faire un avatar vidéo de bonne qualité :;D:CE TUTORIEL A ÉTÉ CRÉE PAR MES SOINS, MERCI DE NE PAS LE PRENDRE SANS ME PRÉVENIR.
|