Pour commencer
téléchargez
l'image suivante et importez la dans photoshop

Dupliquez votre calque deux fois
(
Ctrl+J) et sur le 1er allez dans
Menu >
Image > Réglages
> Teinte et saturation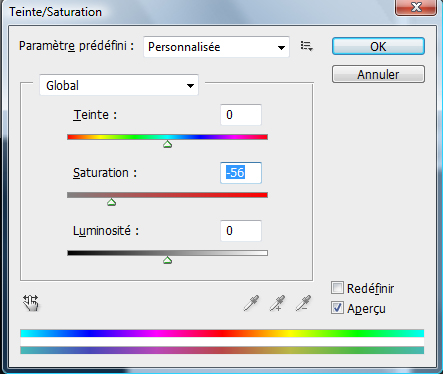

Sur le deuxième allez aussi dans
Menu > Image > Réglages > Teinte et saturation 

Puis changez son
mode de fusion en
Incrustation

Maintenant ajoutez un
calque de
remplissage dégradé en allant dans
Menu > Calque
>
Nouveau calque de remplissage > Dégradé 
Changez son
mode de fusion en
lumière tamisée 

Maintenant nous allons dessiner les
larmes
Prenez
l'outil plume (P) en
mode
calque
de forme et dessinez un truc comme ce ci


Appliquez dessus les
options de
fusion suivante
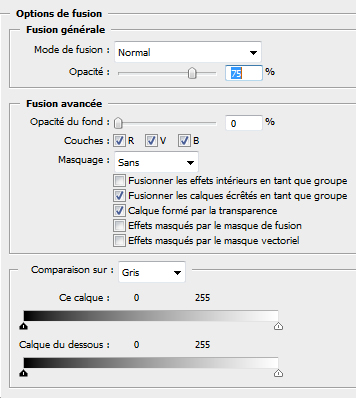


voilà le résultat

Maintenant dessinez une autre forme
comme ce ci avec les outils de votre choix (
Personnellement j'ai
utiliser l'outil pinceau (B) et l'outil forme dans le même calque)

Rendez-vous dans les
options de
fusion 



Nous allons donner plus à cette
image en ajoutant un petit quelque chose
importez l'image suivante dans votre
document redimensionnez la et mettez la au niveau de la pupille (
Ctrl+T)


Changez son
mode de fusion en
Densité
linéaire – (ajout) 
Et pour finir dans les
option de
fusion ajoutez une
Lueur externe 

et voilà le travail

tuto par tutsps





